4.5 Chi trả nhà cung cấp: PC-NCC
Định khoản:
TK 331
TK 111
Ví dụ:
Ngày 16/5/2023 doanh nghiệp thanh toán tiền cho cty TNHH Một Thành Viên Tâm Thành Phú ngày 3/5/2023.
Nhập liệu:
Trường hợp trả hết toàn bộ số tiền có 2 cách nhập liệu
Cách 1:
Để nhập liệu chứng từ này, người dùng vào Truy Vấn ==> Phải trả, tick chọn vào nghiệp vụ cần thanh toán ==> bấm nút thanh toán ![]() , xuất hiện giao diện sau:
, xuất hiện giao diện sau:
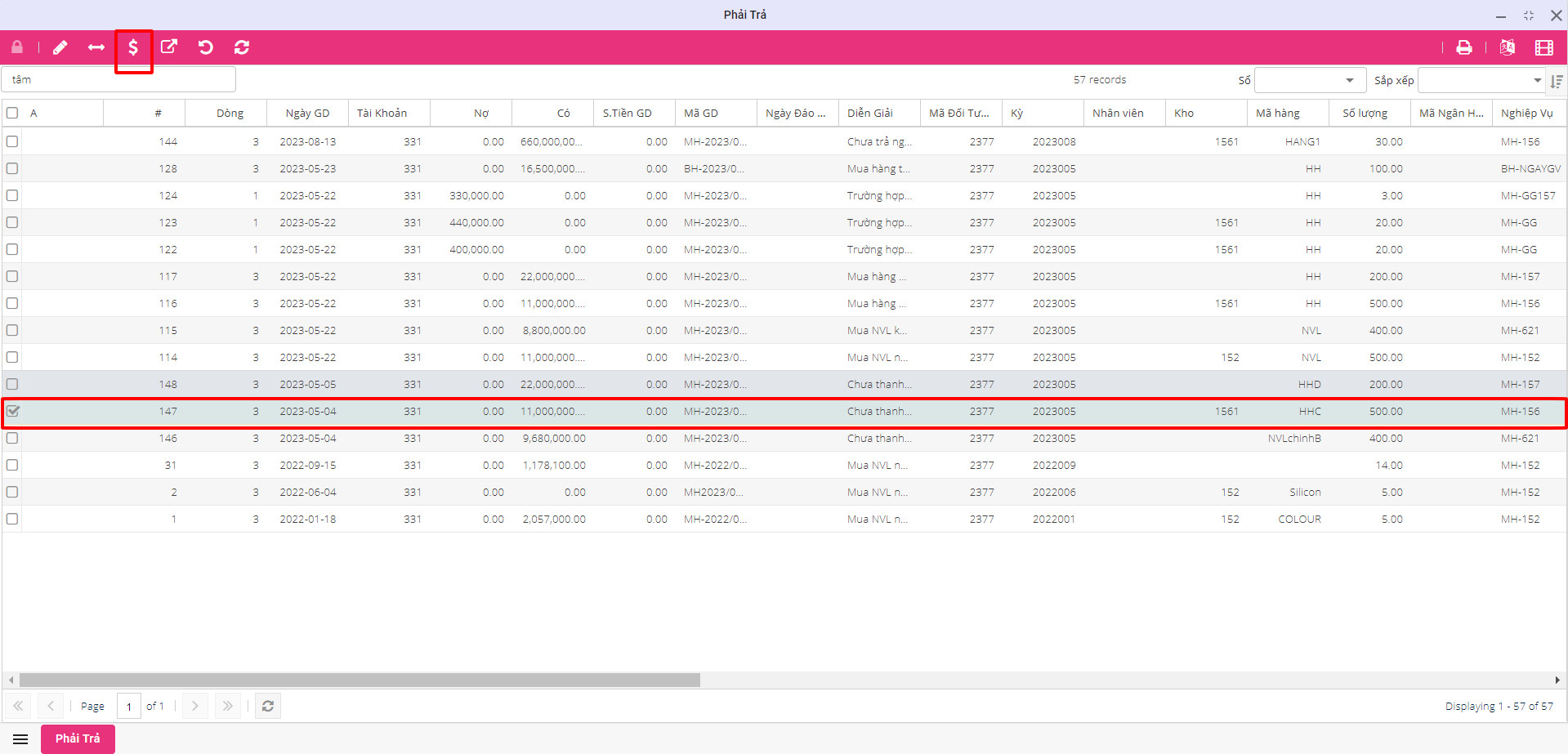
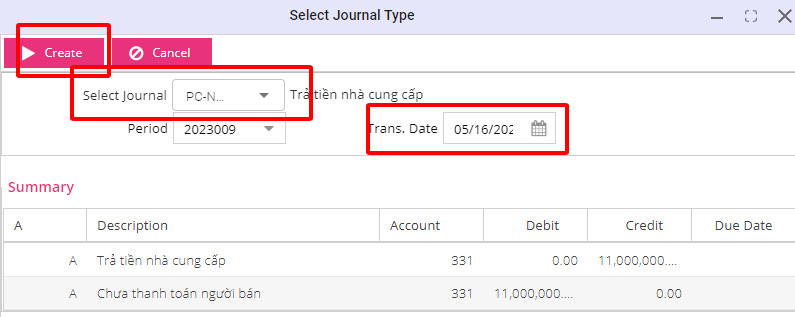
Select Journal: Chọn phiếu hạch toán trả tiền
Period: Thời gian thanh toán (năm tháng)
Trans date Ngày tháng năm thanh toán (Định dạng tháng ngày năm)
Sau khi điền đầy đủ thông tin bấm nút Create ➤ xuất hiện màn hình sau:
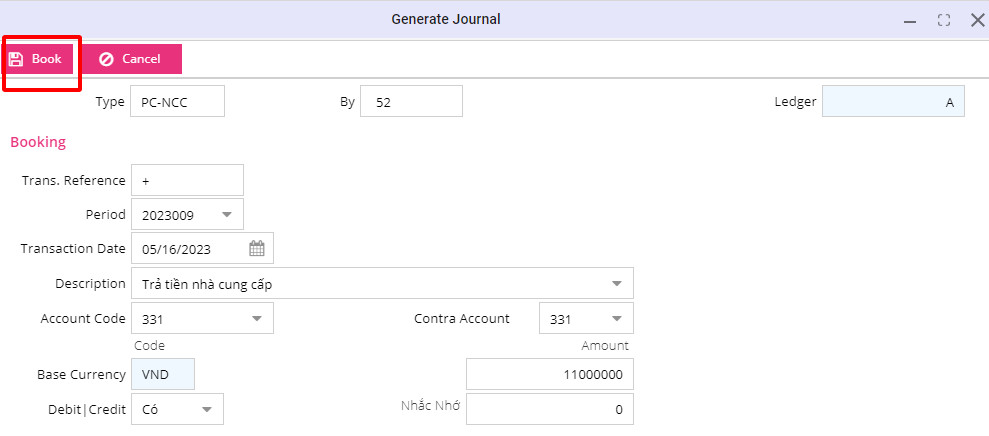
Nhấn nút Book để lưu dữ liệu vào cơ sở dữ liệu.
⇒ Nhấn nút X để đóng giao diện hạch toán lại.
Cách 2:
Bước 1: Nhập liệu
Để nhập liệu nghiệp vụ này, người dùng vào: Lập bút toán ➜ chọn PC-NCC bấm nút ➤ (Run ) ➜ xuất hiện giao diện như sau:
Sau khi nhập hết dòng 1 người dùng tiếp tục qua dòng 2 để khai báo số tiền, bằng cách bấm vào nút dấu + (Add), xuất hiện giao diện như sau:
Sau khi nhập liệu xong thông tin vào giao diện ⇒ Nhấn nút Book để lưu dữ liệu vào cơ sở dữ liệu.
⇒ Nhấn nút X để đóng giao diện hạch toán lại
Bước 2: Đối trừ chứng từ
Người dùng vào: Nghiệp vụ ==> chọn các chứng từ cần đối trừ ==> bấm nút đối trừ ![]() , xuất hiện giao diện sau:
, xuất hiện giao diện sau:
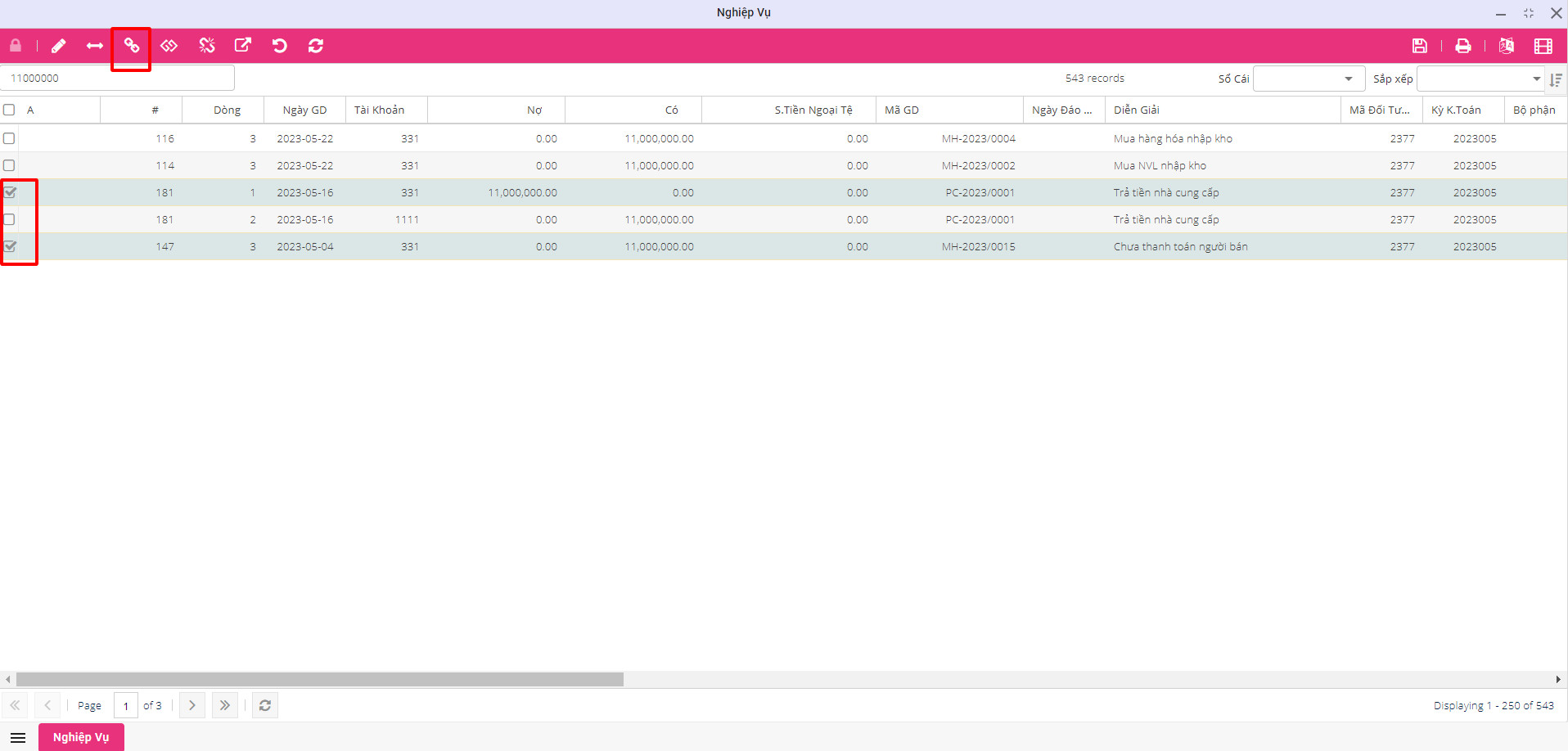
Sau khi bấm nút đối trừ trên giao diện xuất hiện chữ A như sau:
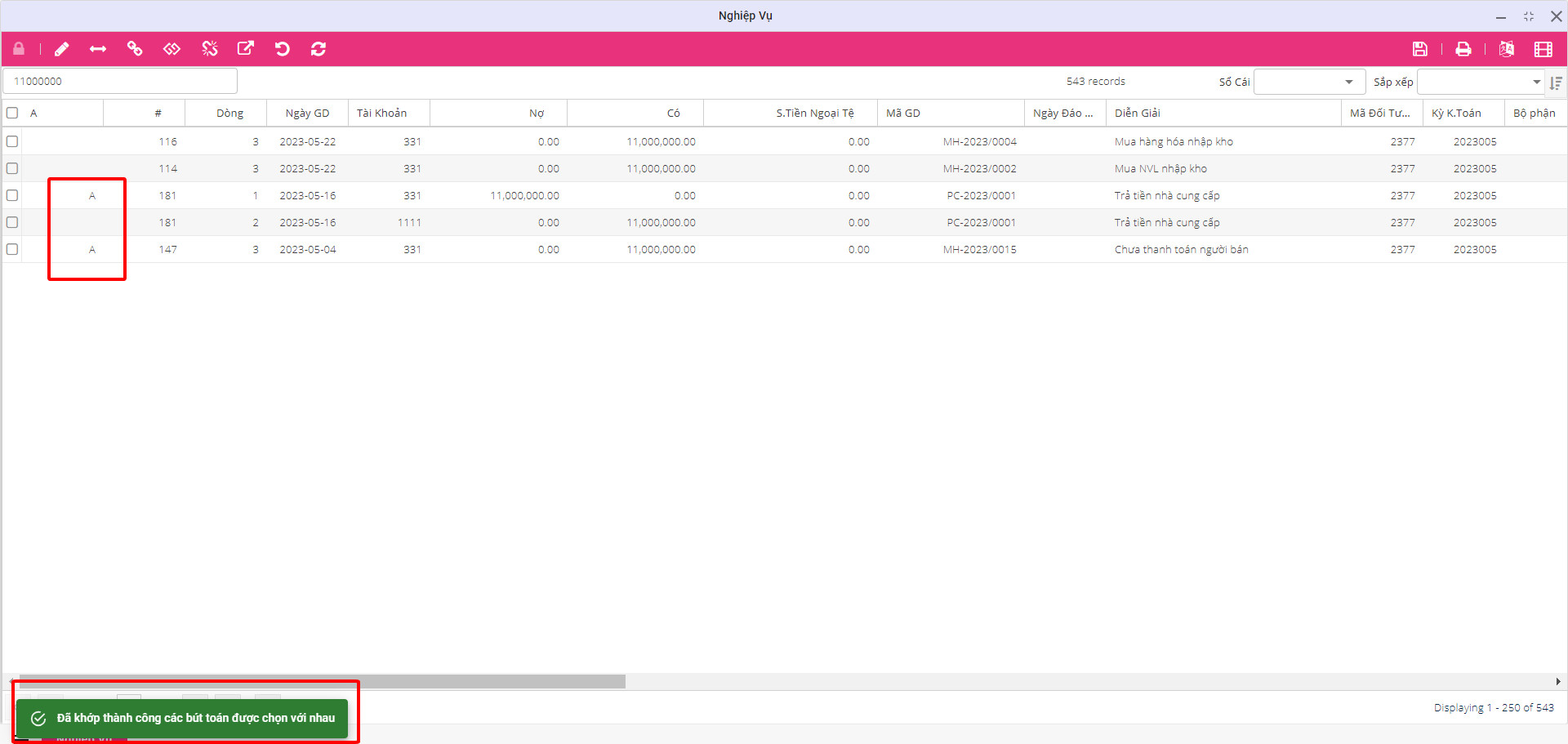
Trường hợp trả tiền một phần
Bước 1: Tách dòng
Để nhập liệu chứng từ này, người dùng vào: Nghiệp vụ ==> chọn chứng từ cần tách ==> bấm nút tách dòng ![]() , xuất hiện giao diện như sau:
, xuất hiện giao diện như sau:
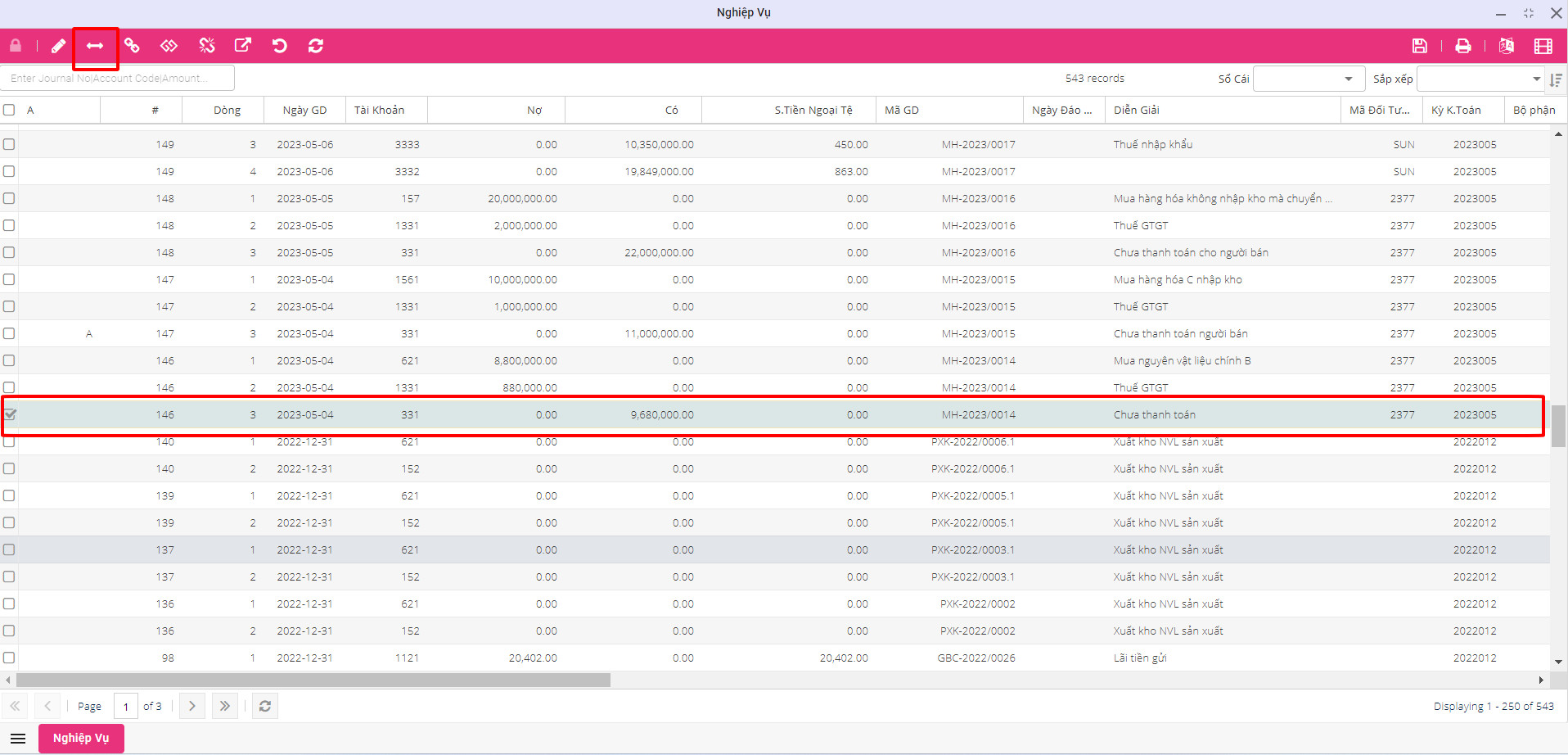

Các dòng số liệu bên trái được hiện ra từ chứng từ sẵn có ban đầu.
New amount: Số tiền cần muốn tách
Sau đó bấm nút Book ![]() phần mềm tự tách số tiền ban đầu ra thành 2 số tiền người dùng muốn
phần mềm tự tách số tiền ban đầu ra thành 2 số tiền người dùng muốn
Bước 2: Trả tiền bình thường